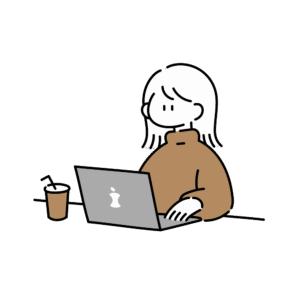ここでは、MOS試験で使用する、Windows版とMac版のExcel365の違いを
下記の教材に沿って、詳しく書いています。
よくわかるマスターMicrosoft Office Specialist Excel 365 対策テキスト&問題集 FOM出版
このページでは、出題範囲2セルやセル範囲のデータの管理について、Windows版のExcelと違いがある箇所のみ抜粋して説明します。
(教材の最初のブロック出題範囲1は、相違箇所が多いため、一番最後に説明いたします。)
グループ名の表示はMac版Excelにはありませんが、勉強していくうちに、
ボタンの配置は覚えられます。
Lesson 2-14 セルの書式設定
(1)セルの書式設定 p.109
× Windows版 《ホーム》タブ→《配置》グループ→配置の設定 Mac版になし
⚪︎ Mac版 セルを右クリック→《セルの書式設定》もしくは command + 1
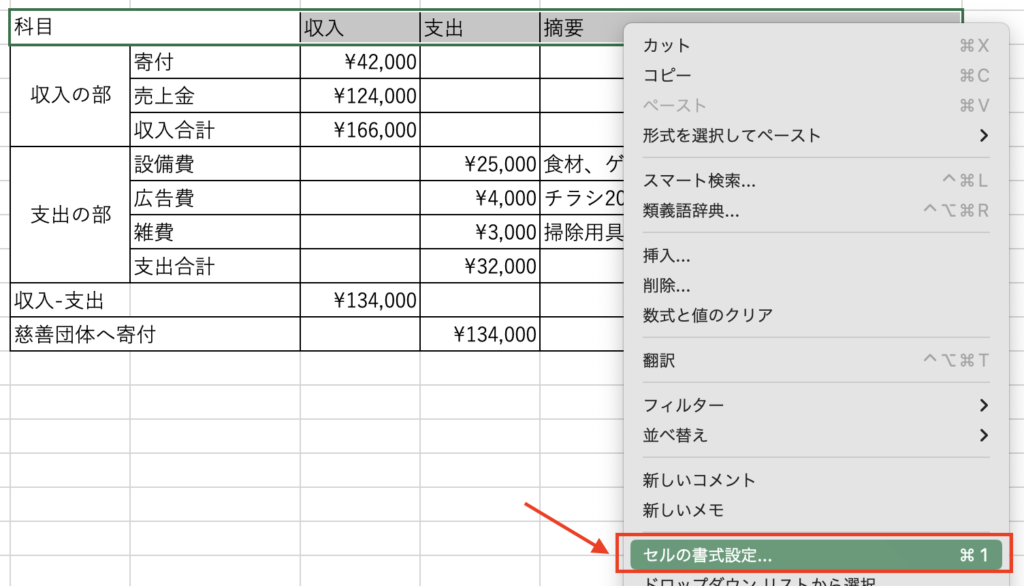
セルの書式設定は、
右クリック→セルの書式設定から、もしくは ctrl+1《Macではcommand +1》で勉強すれば、Windows版での試験も問題ありません。
Lesson 2-15 日付の書式設定
(1)日付の書式設定 p.112
× Windows版 《ホーム》タブ→《数値》グループ→表示形式 Mac版になし
⚪︎ Mac版 セルを右クリック→《セルの書式設定》もしくは command + 1
日付の書式設定も、Lesson2-14と同様に、
右クリック→セルの書式設定から、もしくは ctrl+1《Macではcommand +1》で勉強すれば、Windows版での試験も問題ありません。
Lesson 2-17 セルのスタイル
(1)セルのスタイルの適用 p.115
× Windows版 《ホーム》タブ→《スタイル》グループ→セルのスタイル Mac版になし
⚪︎ Mac版 《ホーム》タブ、「下記の画像よりスタイルを選択
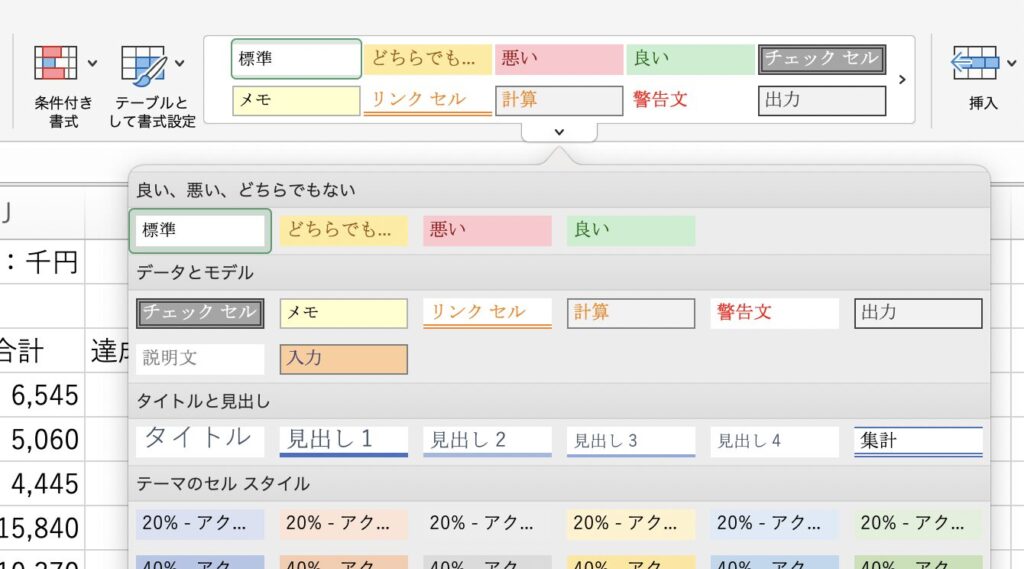
ホームタブの真ん中辺りのセルのスタイルをクリックを覚えておけば、Windows版での試験も問題ありません。
Lesson 2-22 名前付き範囲の修正
(1)名前付き参照範囲の変更 p.123
× Windows版 《数式》タブ→《定義された名前》グループ→名前の管理 Mac版になし
⚪︎ Mac版 《数式》タブ→ ネームマネージャー

呼び方が違うだけです。アイコンで覚えれば、Windows版での試験も問題ありません。
Lesson 2-24 スパークラインの設定
(2)スパークラインの軸の設定 p.129
× Windows版 《スパークライン》タブ→ 軸 →《ユーザー規定値》 Mac版になし
⚪︎ Mac版 《スパークライン》タブ → 軸 → 下記画像で設定

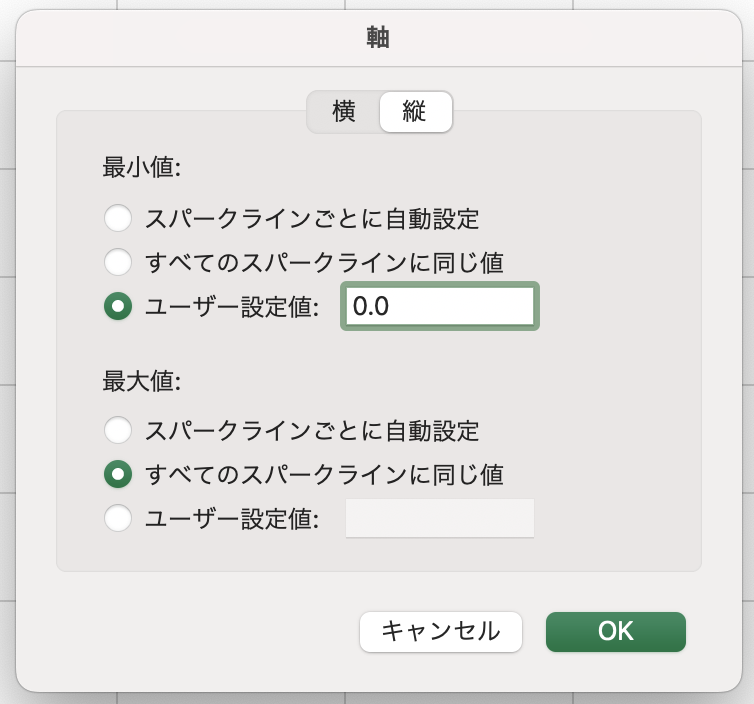
Windows版では、軸→ユーザー規定値とワンアクション多いことを覚えておけば、試験も問題ありません。
Lesson 2-26 条件付き書式の設定
(1)条件付き書式 ⚪︎⚪︎より大きい場合 p.134
⚪︎ Windows版《ホーム》タブ →《条件付き書式》→《セルの強調表示ルール》→《指定の値より大きい》
⚪︎ Mac版 ダイアログボックスの出し方はWindows版と同じ
ダイアログボックスの表示がWindows版と相違 下記画像より設定
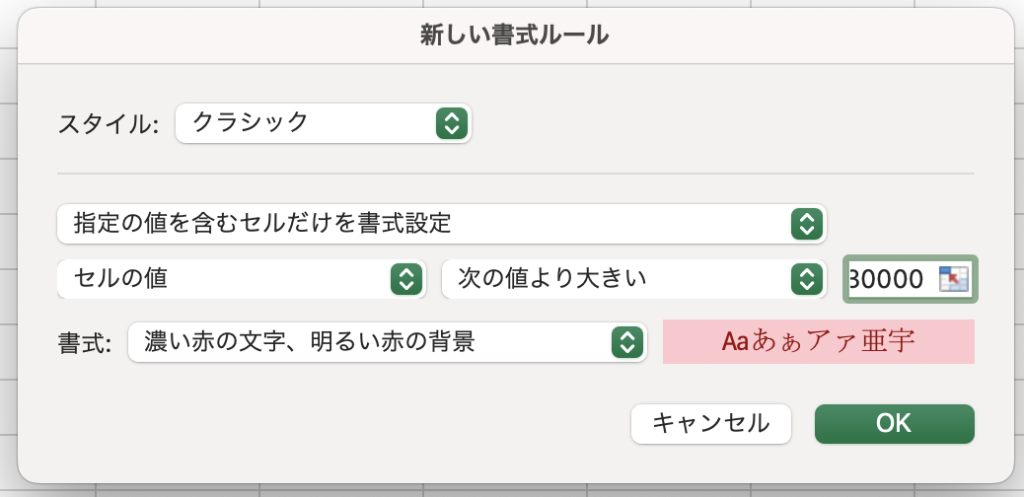
ダイアログボックスの出し方は、Windows版と同じ。
ドロップダウンリストの配置がWindows版と違うだけです。
ダイアログボックスを出すところまで出来れば、試験も問題ありません。
(2)条件付き書式 平均値以上 p.135
⚪︎ Windows版《ホーム》タブ →《スタイル》グループ →《条件付き書式》→《セルの強調表示ルール》→《その他のルール》
⚪︎ Mac版 ダイアログボックスの出し方はWindows版と同じ
ダイアログボックスの表示がWindows版と相違 下記画像より設定
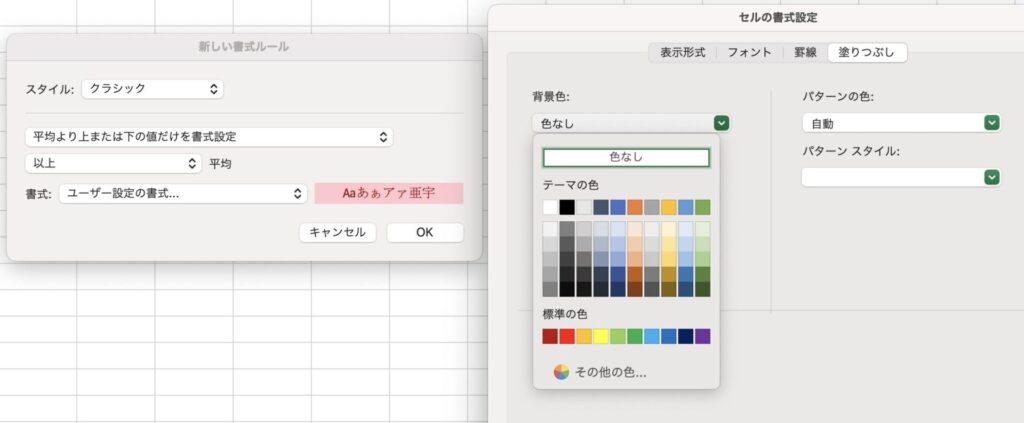
ダイアログボックスの出し方は、Windows版と同じ。
ドロップダウンリストの配置がWindows版と違うだけです。
塗りつぶしや背景色の表示もWindows版と同じ。ダイアログボックスを出すところまで出来れば、試験も問題ありません。
(3)条件付き書式 上位⚪︎件 p.136
⚪︎ Windows版《ホーム》タブ →《スタイル》グループ →《条件付き書式》→《上位/下位ルール》→《上位10項目》
⚪︎ Mac版 ダイアログボックスの出し方はWindows版と同じ
ダイアログボックスの表示がWindows版と相違 下記画像より設定
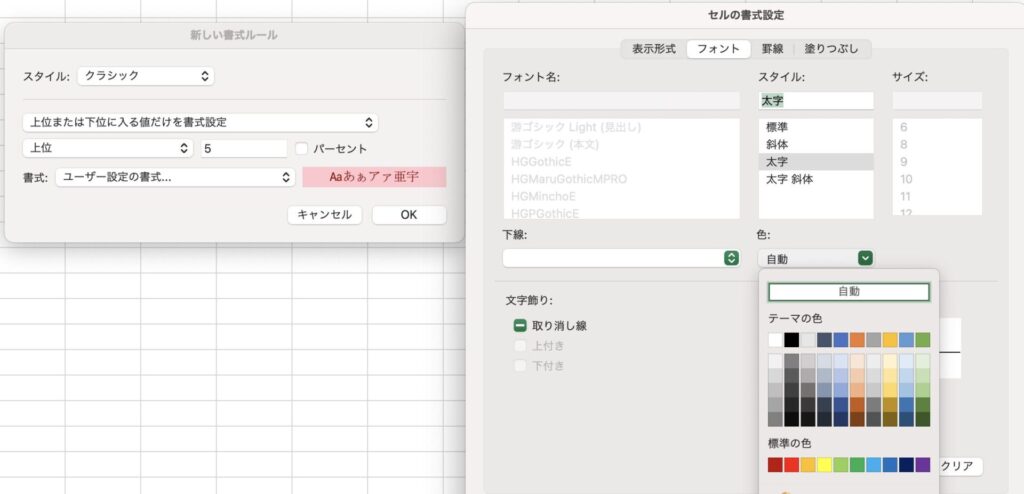
ダイアログボックスの出し方は、Windows版と同じ。
ドロップダウンリストの配置がWindows版と違うだけです。
塗りつぶしや背景色の表示もWindows版と同じ。ダイアログボックスを出すところまで出来れば、試験も問題ありません。
(4)条件付き書式の変更 p,138
⚪︎ Windows版《ホーム》タブ →《スタイル》グループ →《条件付き書式》→ 《ルールの管理》
⚪︎ Mac版 ダイアログボックスの出し方はWindows版と同じ
ダイアログボックスの表示がWindows版と相違 下記画像より設定
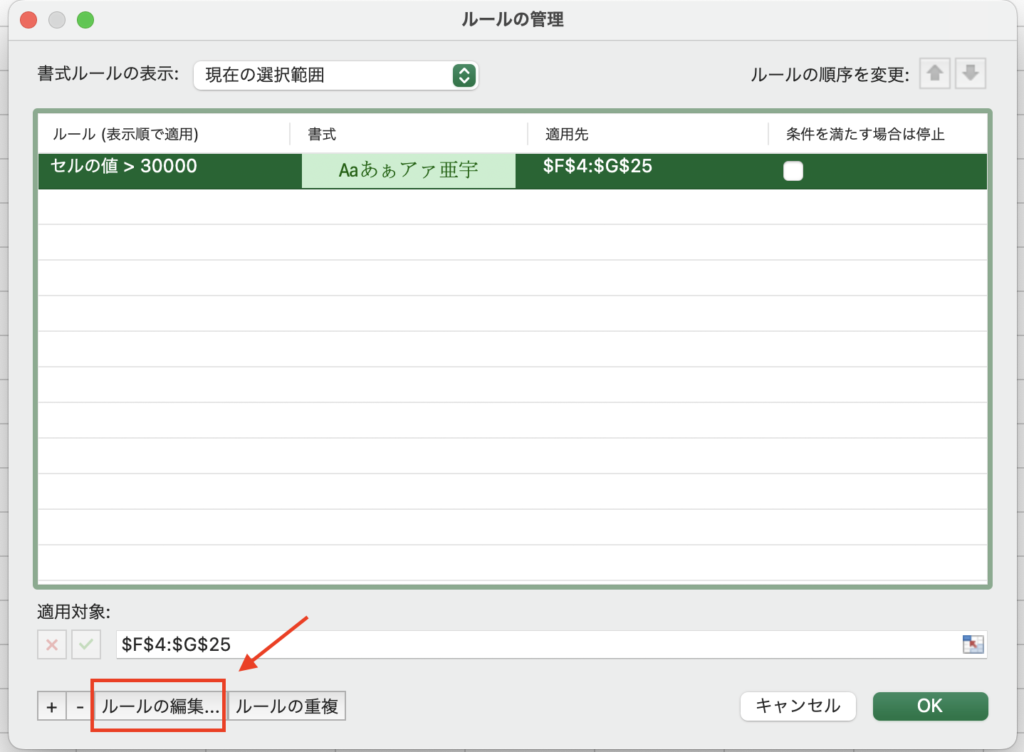
ダイアログボックスの出し方は、Windows版と同じ。
ルールの編集ボタンの位置がWindows版と違うだけです。
ダイアログボックスを出すところまで出来れば、試験も問題ありません。
Lesson 2-29 条件付き書式の削除
(2)ルールの削除 p.146
⚪︎ Windows版《ホーム》タブ →《スタイル》グループ →《条件付き書式》→《ルールの管理》
⚪︎ Mac版 ダイアログボックスの出し方はWindows版と同じ
ダイアログボックスの表示がWindows版と相違 下記画像より、左下の − ボタンで削除
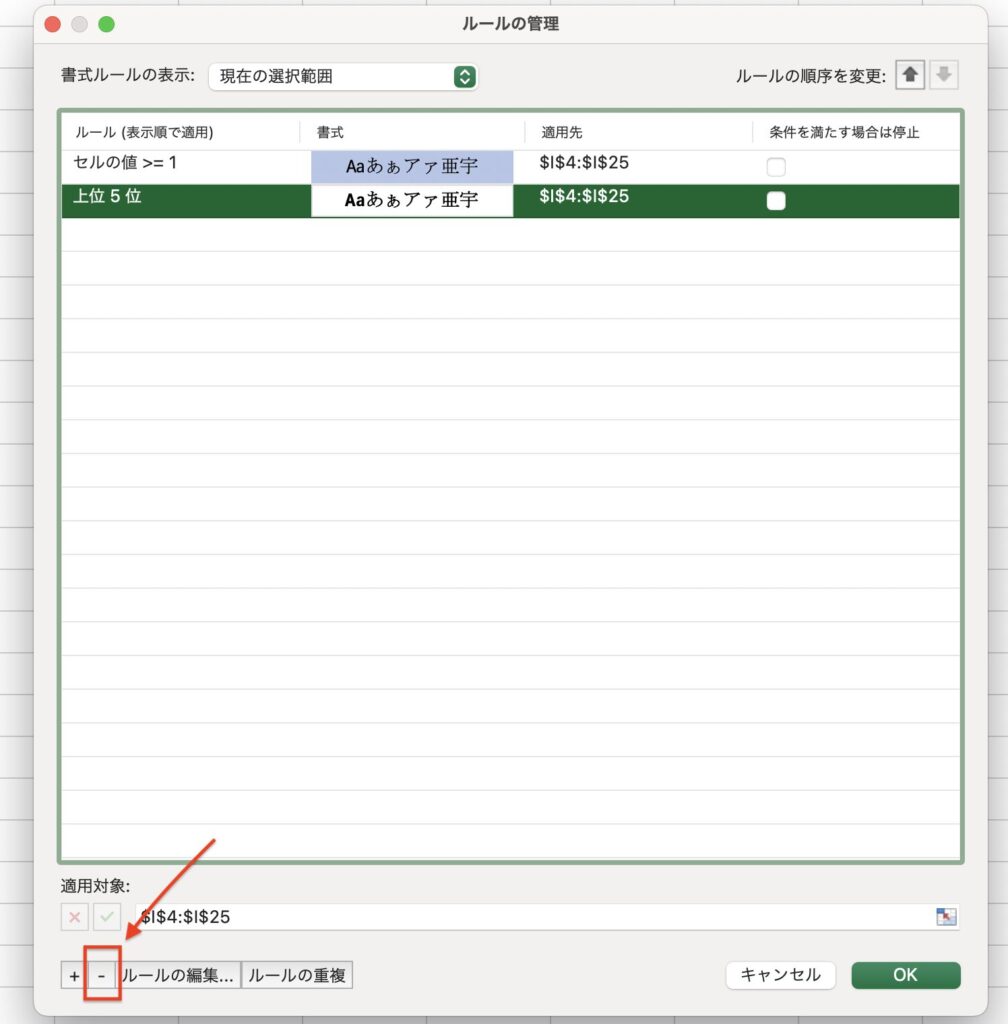
Windows版には、ルールの削除ボタンがあることを覚えておけば、試験も問題ありません。