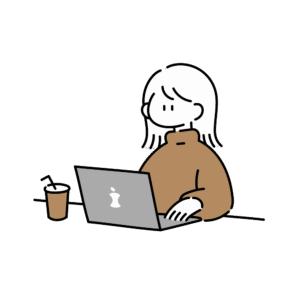ここでは、MOS試験で使用する、Windows版とMac版のExcel365の違いを、下記の教材に沿って、詳しく書いています。
よくわかるマスターMicrosoft Office Specialist Excel 365 対策テキスト&問題集 FOM出版
このページでは、出題範囲1 について、Windows版のExcelと違いがある箇所のみ抜粋して説明しています。
Lesson 1-1 テキストファイルからデータをインポートする
(1)テキストデータのインポート p.18
⚪︎Windows版 《データ》タブ →《データの取得と変換》グループ →《テキストまたはCSVから》
→ 取り込むファイルの選択 → インポート → 《区切り記号》タブ → データの先頭行 見出し
→ 《読み込み先》→ 《テーブル》・《既存のワークシート》$B$3 → OK
⚪︎Mac版 《データ》タブ → 《データファイル指定》
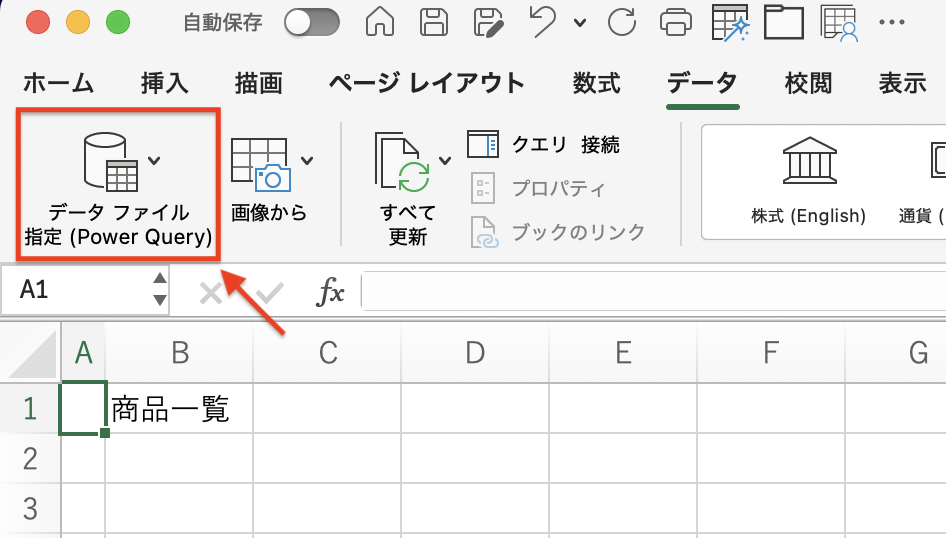
→ 《テキスト/ CSV》
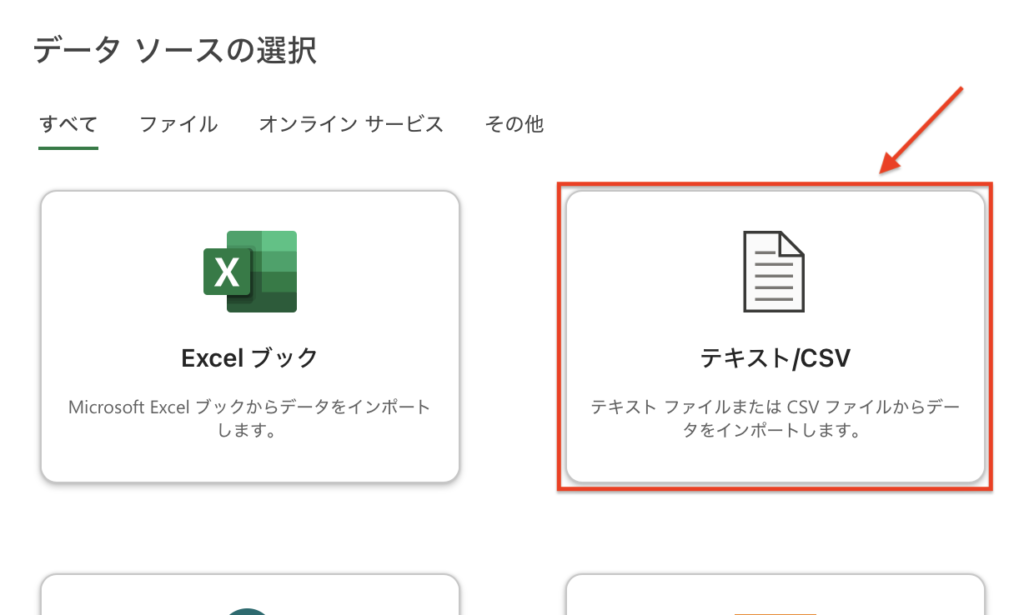
→ 《参照》 → インポートファイルを選択 → 《データ取り出し》 → 《次へ》
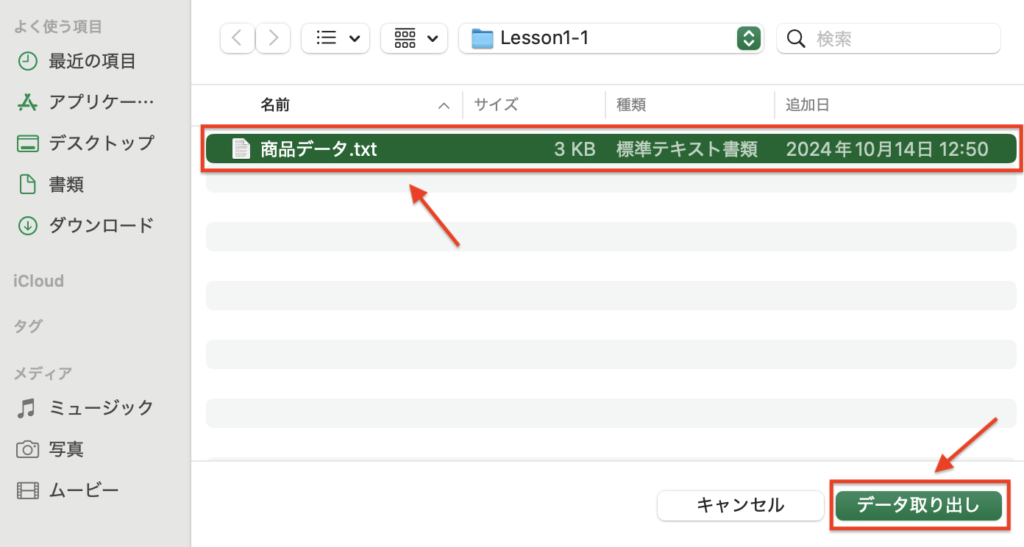
→ 元のファイル 《日本語(Mac)》 → 区切り記号《Tab》→ 読み込む
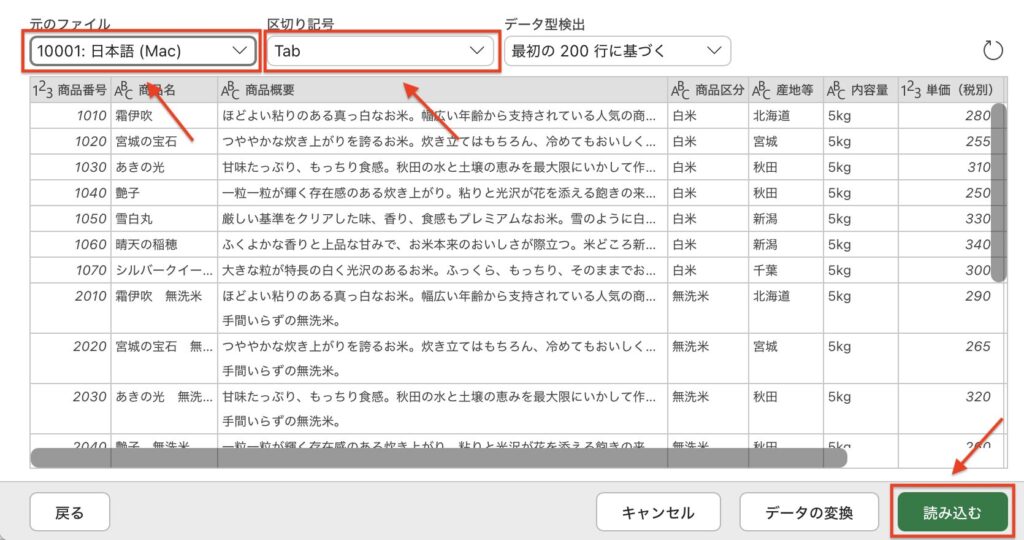
Lesson 1-2 CSVファイルからデータをインポートする
(1)CSVデータのインポート p.20
⚪︎Windows版 《データ》タブ →《データの取得と変換》グループ →《テキストまたはCSVから》
→ 取り込むファイルの選択 → 《インポート》 → 《区切り記号》コンマ → 《データの変換》
→ ホームタブ → 《1行目をヘッダーとして使用》 → ホームタブ → 《閉じて読み込む》 →
《読み込み先》→ 《テーブル》・《既存のワークシート》$B$3 → OK
⚪︎Mac版 《データ》タブ → 《データファイル指定》
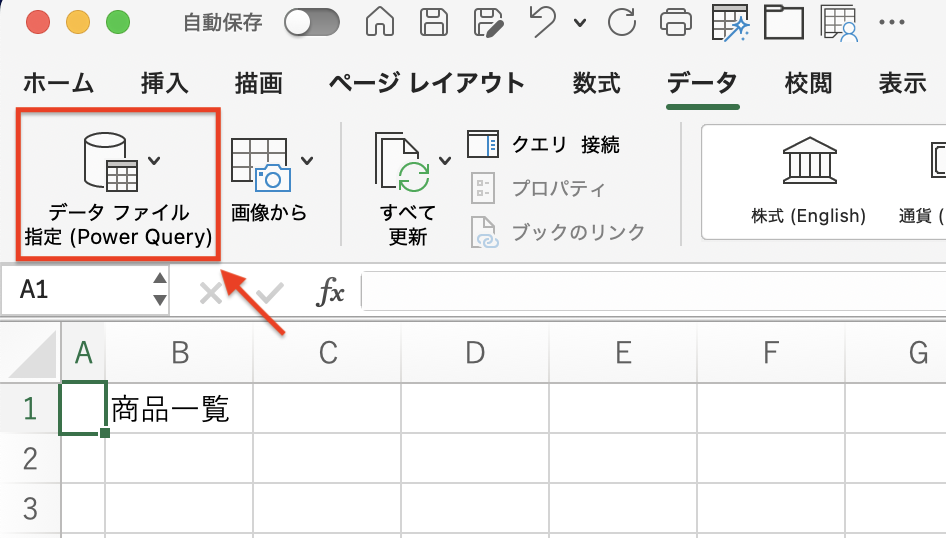
→ 《テキスト/ CSV》
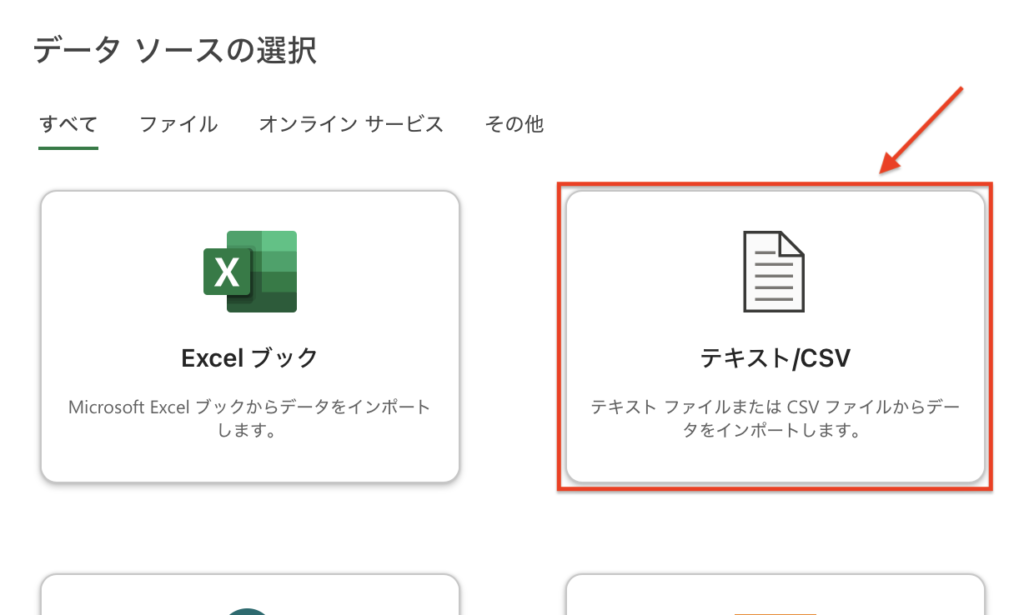
→《参照》 →インポートファイルを選択 → 《データ取り出し》 → 《次へ》
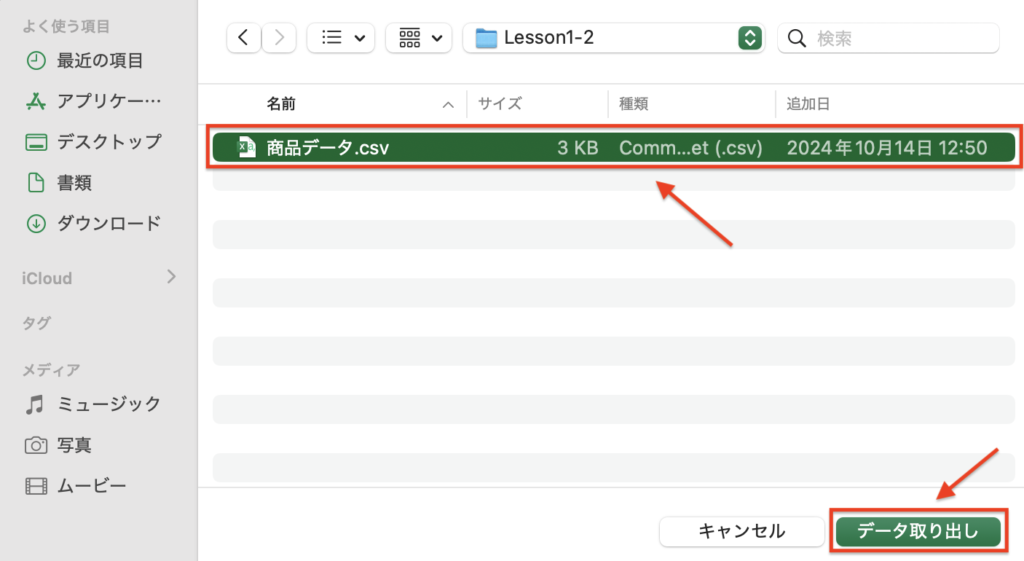
→ 元のファイル 《日本語(Mac)》→ 区切り記号《コンマ》→《データの変換》
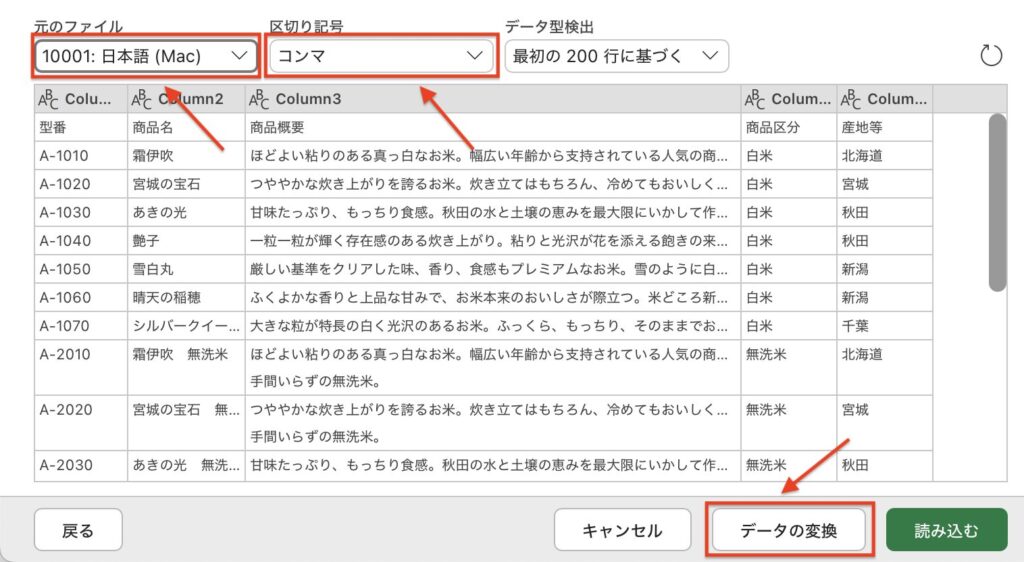
→ 変換タブ → 《1行目をヘッダーとして使用》
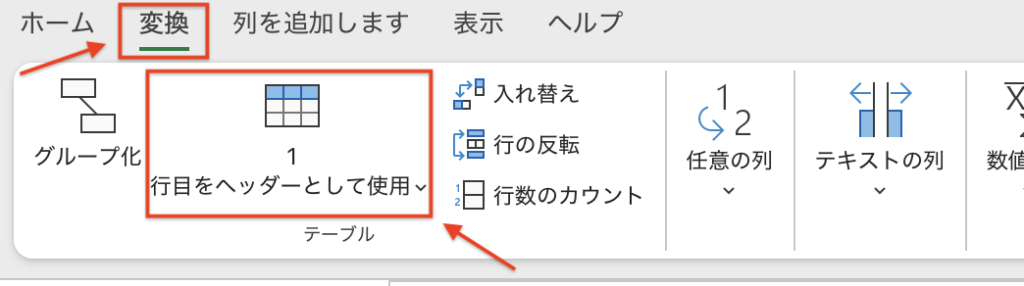
→ ホームタブ → 《閉じて読み込む》
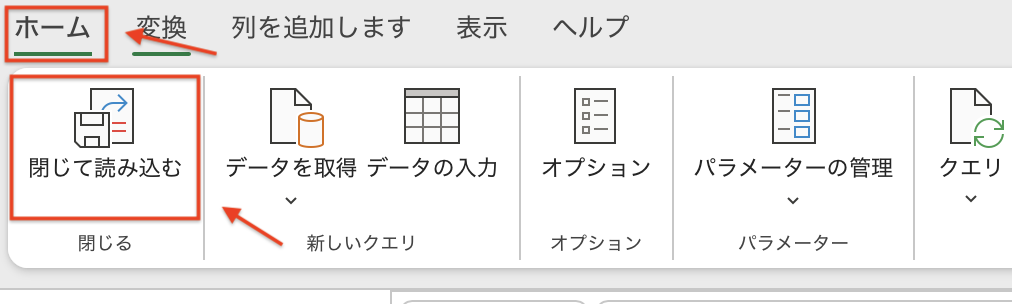
Lesson 1-3 XMLファイルからデータをインポートする
(1)XMLファイルのインポート p.23
⚪︎Windows版 《データ》タブ →《データの取得と変換》グループ →《ファイルから》
→ 《XMLから》→ 取り込むファイルの選択 → 《インポート》 → 《record》 → 《読み込み先》
→ 《テーブル》・《既存のワークシート》$B$3 → OK
⚪︎Mac版 《データ》タブ → 《データファイル指定》
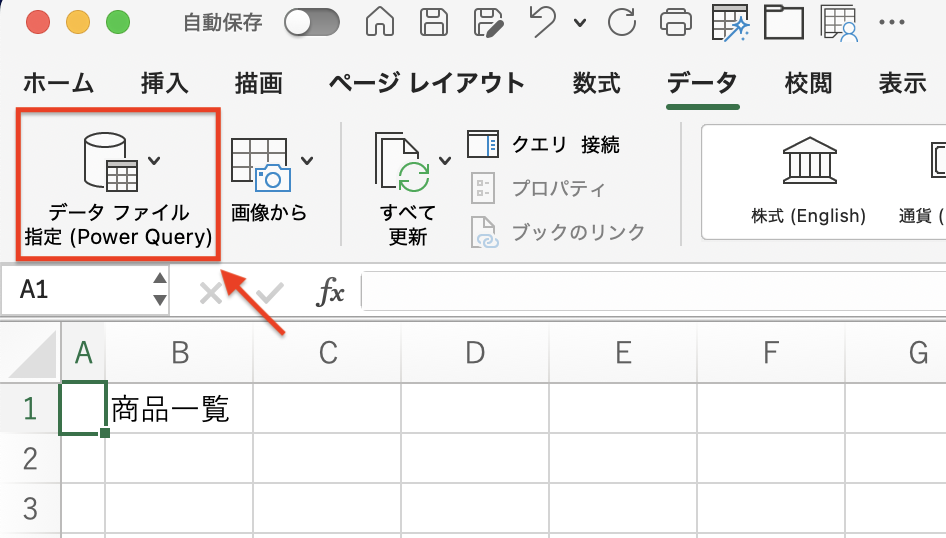
→ 《 XML 》
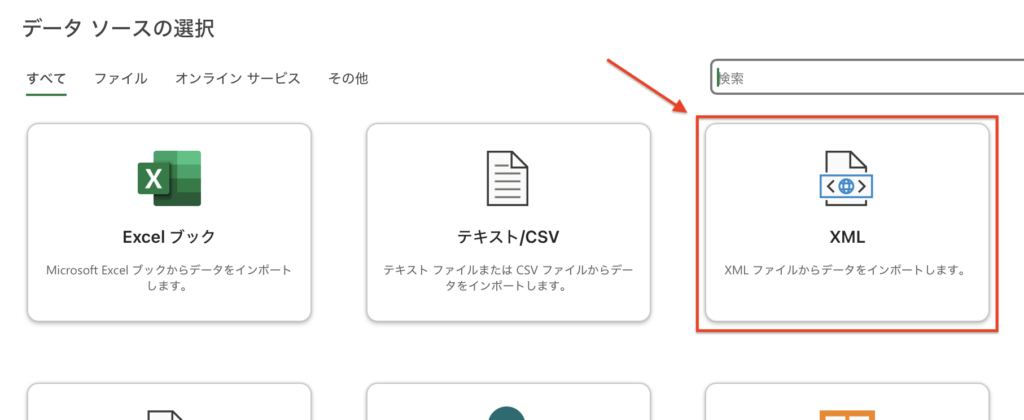
→《参照》 →インポートファイルを選択 → 《データ取り出し》 → 《次へ》
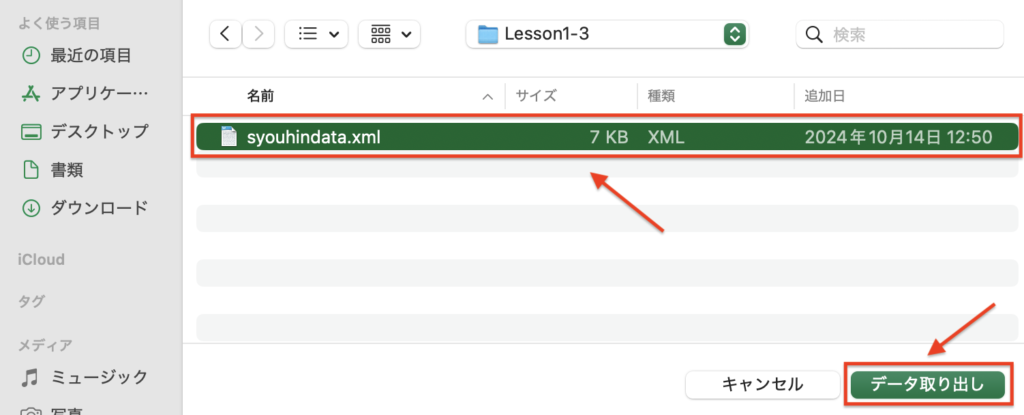
→《record》 → 《読みこむ》
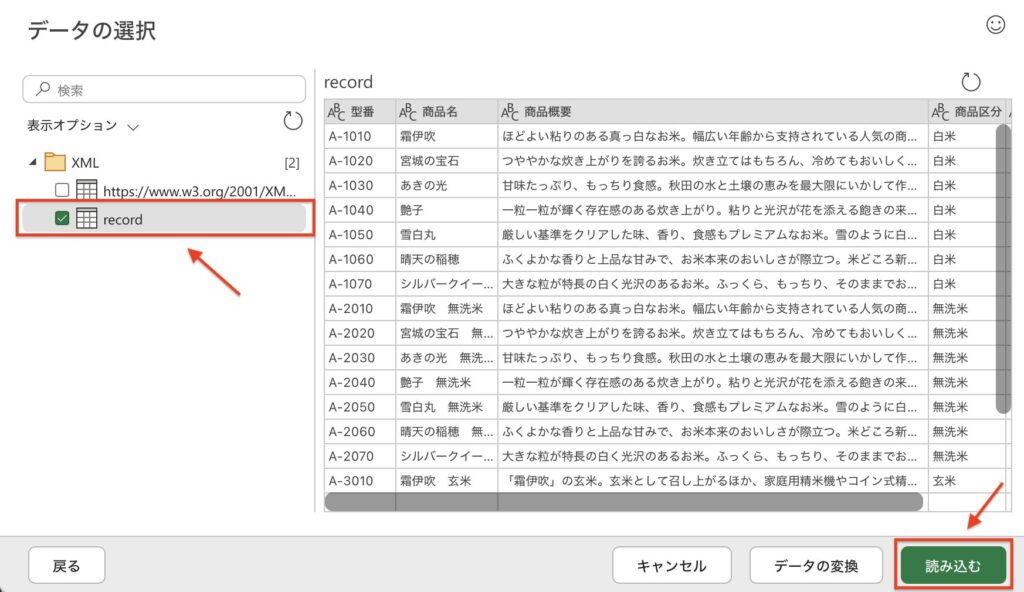
Lesson 1-4 Webページからデータをインポートする
(1)Webページからインポートする p.25
⚪︎Windows版 《D1》右クリックしてURLをコピー → 《B3》を選択
→《データ》タブ →《データの取得と変換》グループ →《Webから》
→ URL貼り付け → 《OK》 → 《接続》→《Table0》 → 《読み込み先》
→ 《テーブル》・《既存のワークシート》$B$3 → OK
⚪︎Mac版 この機能はMac版にはないようです。私は出来ませんでした。
インポート 重要点 まとめ
インポートする際の重要なポイントは、下記の通りです。
- インポートするファイルの種類(テキスト、CSV 等)
- インポートファイルの区切り記号は何を使用しているか(タブ、コンマ 等)
- インポートデータを、どのように表示するか(テーブル 等)
- データの先頭行の確認
- 読み込み先を指定(新規シート、既存シート、セル指定 等)
私の場合は、パワークエリを使用してインポートする方法しか出来ませんでした。
また、パワークエリを使用してもテーブルの読み込み先を指定することが出来ませんでした。 (A1のセルが開始位置になってしまいます)
インポートする際に、選択しなければいけない内容を覚えておけば、試験でも慌てないで解けると思います。
模擬試験の解答動画等を見て、インポート方法を頭に入れてください。