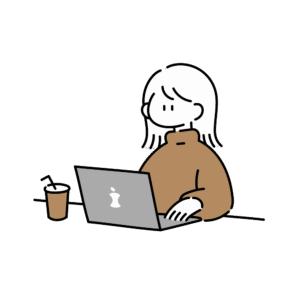ここでは、MOS試験で使用する、Windows版とMac版のExcel365の違いを
下記の教材に沿って、詳しく書いています。
よくわかるマスターMicrosoft Office Specialist Excel 365 対策テキスト&問題集 FOM出版
このページでは、出題範囲3について、Windows版のExcelと違いがある箇所のみ抜粋して説明します。
グループ名の表示はMac版Excelにはありません
Lesson 3-4 テーブルを変更する
(3)テーブルの拡張 p.155
× Windows版 《テーブルデザイン》タブ →《プロパティ》グループ → テーブルのサイズ変更 Mac版になし
⚪︎ Mac版 サイズ変更したいテーブルを選択 → 右下の角にカーソルを持っていき、下記画像のようにカーソルの形が変わったら、拡張したい範囲までドラッグする
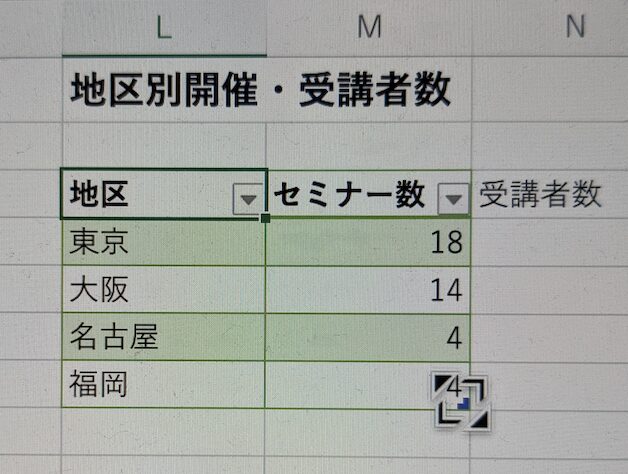
テーブル範囲の変更は、
Windows版のカーソルの形は 』 で表示されます。これを覚えておきましょう。
Lesson 3-8 レコードのフィルター設定
(3)⚪︎⚪︎を含むレコードを抽出 p.165
フィルターボタンを押した時に出る画面がWindows版と相違しています。
⚪︎ Windows版 《フィルターボタン》→《 テキストフィルター》→ 《指定の値を含む》
⚪︎ Mac版 《フィルターボタン》のみ
フィルターボタンを押した時に出る画面がWindows版と相違しています。
下記の画像よりフィルターを指定
指定を追加する時は、🔍検索のところをクリックしてください
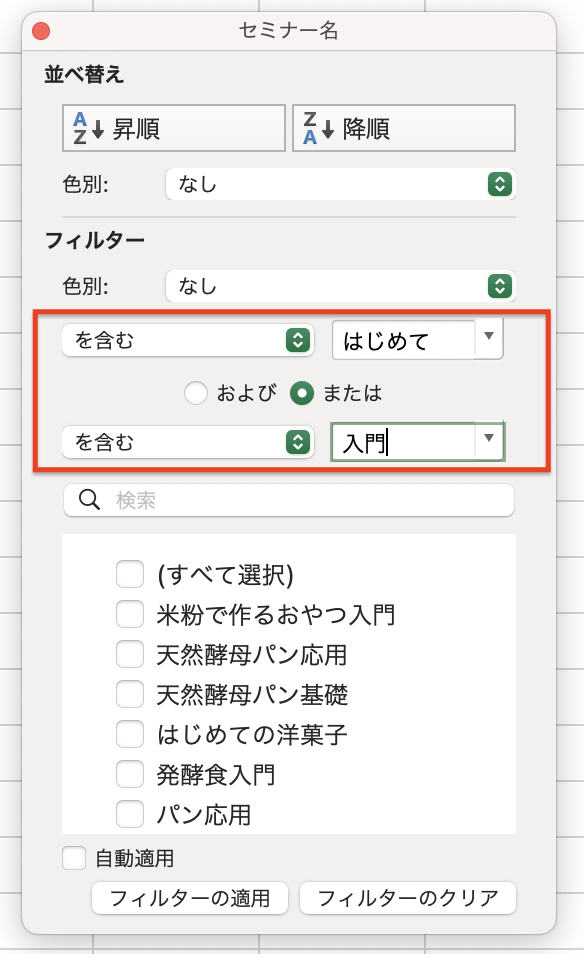
Windows版は、
フィルターボタン → テキストフィルター → 指定の値を含む とダイアログボックスが表示されるまでのアクションが多いことを覚えておきましょう。
ダイアログボックスが出せれば、上記画像の赤枠で囲んだ部分と表示は同じです。
(4)⚪︎⚪︎以上のレコードを抽出 p.166
⚪︎ Windows版 《フィルターボタン》→《数値フィルター》→《指定の値以上》
⚪︎ Mac版 《フィルターボタン》のみ
フィルターボタンを押した時に出る画面がWindows版と相違しています。
下記の画像よりフィルターを指定
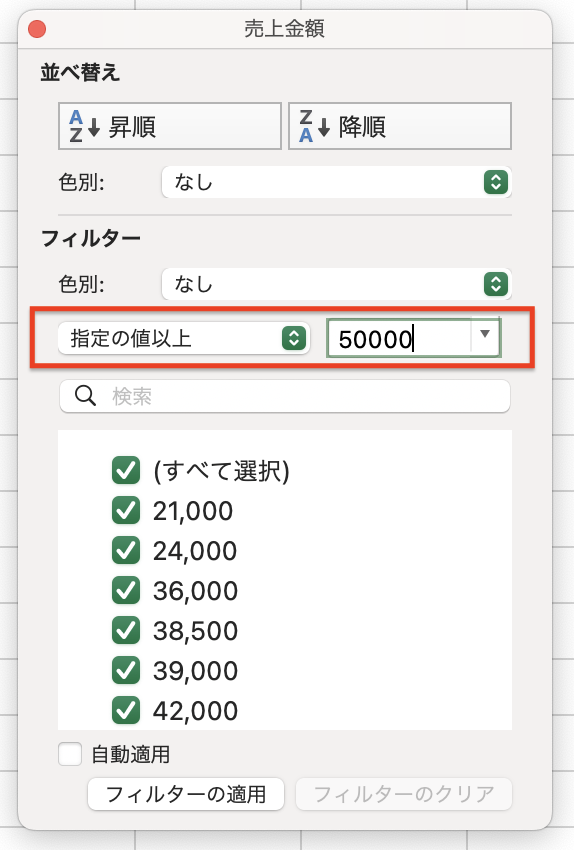
Windows版は、
フィルターボタン → 数値フィルター → 指定の値以上 とダイアログボックスが表示されるまでのアクションが多いことを覚えておきましょう。
ダイアログボックスが出せれば、上記画像の赤枠で囲んだ部分と表示は同じです
(5)上位⚪︎⚪︎%のレコードを抽出 p.167
⚪︎ Windows版 《フィルターボタン》→《数値フィルター》→《トップテン》
⚪︎ Mac版 《フィルターボタン》のみ
フィルターボタンを押した時に出る画面がWindows版と相違しています。
下記の画像よりフィルターを指定
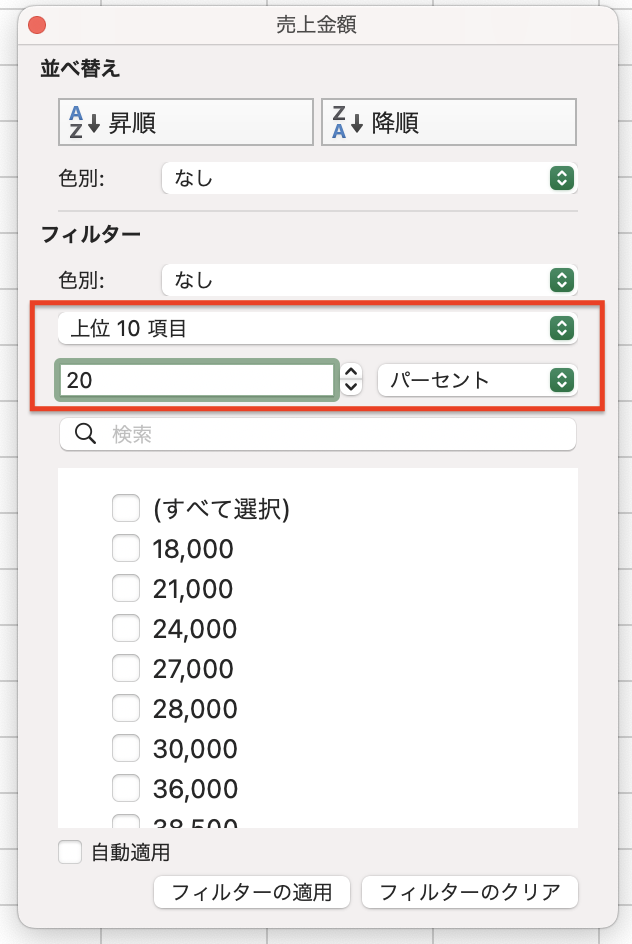
Windows版は、
フィルターボタン → 数値フィルター →トップテン とダイアログボックスが表示されるまでのアクションが多いことを覚えておきましょう。
ダイアログボックスが出せれば、上記画像の赤枠で囲んだ部分と表示はほとんど同じです。
Mac 《 上位10項目 》 → Windows版 《 上位 》
(6)⚪︎月⚪︎日〜⚪︎月⚪︎日までのレコードを抽出 p.168
⚪︎ Windows版 《フィルターボタン》→《日付フィルター》→《指定の範囲内》
⚪︎ Mac版 《フィルターボタン》のみ
フィルターボタンを押した時に出る画面がWindows版と相違しています。
下記の画像よりフィルターを指定
Mac版は《以前》《以降》の選択ができません。下記の画像よりフィルターを指定。
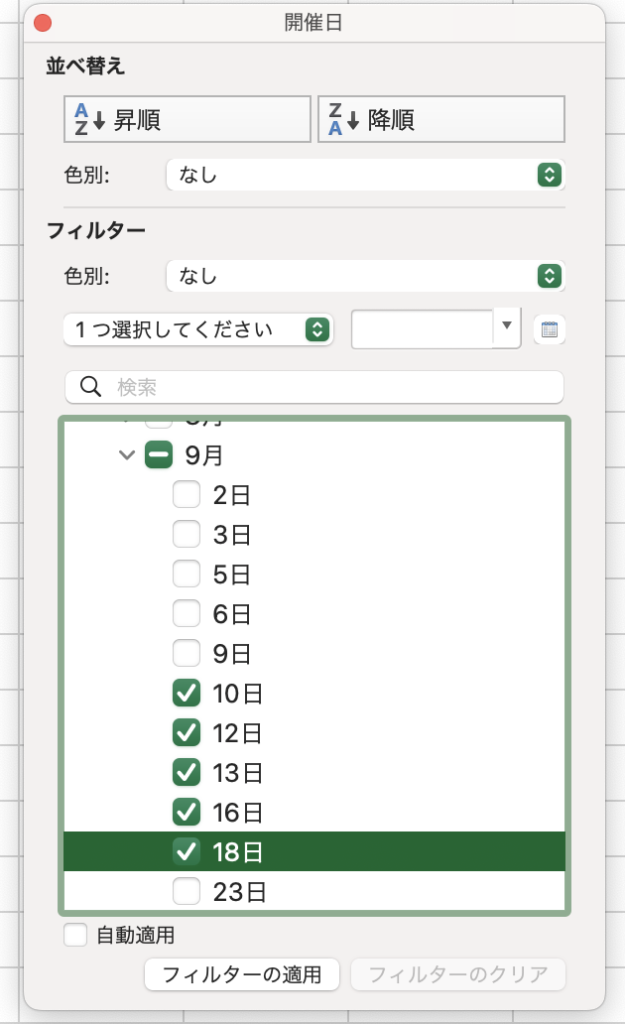
Windows版は、
フィルターボタン → 日付フィルター → 指定の範囲内 でダイアログボックスを出し、
以降 ⚪︎年⚪︎月⚪︎日
AND
以前 ⚪︎年⚪︎月⚪︎日
で設定します。